Почему не работает клавиатура на ноутбуке: основные причины, что делать. Не работает клавиатура, что делать? Почему не работает клавиатура на ноутбуке асус
Обычно, не работают все кнопки на клавиатуре ноутбука из-за механического отказа. Если такое происходит, то необходимо полностью заменить клавиатуру.
Однако, если не работают некоторые кнопки на клавиатуре ноутбука, это можно исправить. В этой статье мы расскажем несколько способ починить нерабочие кнопки на клавиатуре ноутбука.
Не работают функциональные кнопки
Функциональные кнопки – это клавиши F1-F12. Они выполняют различные функции, например, увеличить или уменьшить громкость, отключить тачпад, включить Wi-Fi и прочее. Обычно они работают при одновременном нажатии клавиши Fn + желаемую функцию на F1-F12.

Если на клавиатуре ноутбука не работают функциональные кнопки, проблема может заключаться в том, что у вас включена кнопка F-lock. Внимательно посмотрите на свою клавиатуру, найдите кнопку F-lock, и нажмите на нее, чтобы отключить. Если у вас нет такой кнопки, тогда на вашем ноутбуке не предусмотрена возможность отключить работу функциональных кнопок.
Не работают кнопки на цифровой клавиатуре

Цифровая клавиатура находится с правой стороны основной клавиатуры ноутбука. Она имеет такое название, потому что предлагает быстрый доступ к цифрам от 1 до 9. Если у вас не работают некоторые кнопки на цифровой клавиатуре ноутбука, тогда попробуйте нажать клавишу Num Lock .
Не работают кнопки на клавиатуре в одной конкретной программе
Некоторые кнопки на клавиатуре не работают со всеми программами, например, функциональные кнопки (F1-F12). Простой способ проверить работают ли кнопки в других программах – открыть блокнот, Word или интернет-браузер, после чего нажать на интересующие кнопки.
Перезагрузите компьютер и войдите в безопасный режим
Если ваш ноутбук работает на операционной системе Windows, попробуйте перезагрузить его и загрузиться в безопасный режим. Если кнопки на клавиатуре ноутбука работают в безопасном режиме, это говорит о том, что какая-то из установленных программ или драйверов вызывает проблему.
Почистите клавиатуру
Пыль, грязь, волосы и другие объекты со временем могут попасть в клавиатуру ноутбука, тем самым затрудняя работу кнопок и заставляя их работать неправильно, или вообще не работать.
Попробуйте снять кнопку, которая не работает, и почистить область вокруг нее. На ноутбуке это сделать сложнее, чем на USB-клавиатуре, но вы можете поискать подробную инструкцию в интернете, например, здесь.
С проблемой неработающей клавиатуры на стационарном компьютере справиться по силам каждому. Решение заключается в замене устройства на новое или подключении неработающего девайса к другому разъему. Как вариант, вскрыв корпус клавиатуры, можно попытаться прочистить ее от пыли и мелких частиц. Но что делать, если вышла из строя клавиатура ноутбука? В этой статье будут рассмотрены причины и способы реанимации основного устройства ввода на портативном ПК.
Все неисправности, связанные с клавиатурой можно разделить на две группы: программные и аппаратные. В большинстве случаев встречаются нарушения в работе ПО (ошибки в реестре системы, драйверах устройства ввода). Такие проблемы решаются с применением функций самой ОС. Более малочисленная группа – аппаратные проблемы, как правило, требующие обращения в сервисный центр.
Причина 1: Режимы «Сна» и «Гибернации»
Многие пользователи вместо завершения работы ПК нередко прибегают к таким полезным функциям, как «Сон» или «Гибернация» . Это, безусловно, значительно сокращает время загрузки Windows и позволяет сохранить текущее состояние системы. Но слишком частое использование таких возможностей приводит к некорректной работе резидентных программ. Поэтому первая наша рекомендация – обычная перезагрузка.
Пользователи Windows 10 (а также других версий этой ОС), у которых по умолчанию стоит , должны будут ее отключить:
- Кликаем по кнопке «Пуск» .
- Нажимаем слева значок «Параметры» .
- Выбираем «Система» .
- Переходим в раздел «Питание и спящий режим» (1).
- Далее нажимаем «Дополнительные параметры системы» (2).
- Перейдя в настройки электропитания, кликаем по надписи «Действия при закрытии крышки» .
- Для изменения дополнительных параметров щелкаем по самой верхней ссылке.
- Теперь нам нужно убрать галочку «Включить быстрый запуск» (1).
- Кликаем на «Сохранить изменения» (2).
- Перезагружаем компьютер.






Причина 2: Неверная конфигурации ОС
Сперва узнаем, связаны ли наши проблемы с настройками Виндовс, а затем рассмотрим несколько способов решения.
Тест клавиатуры при загрузке
Работоспособность клавиатуры можно проверить при начальной загрузке компьютера. Для этого просто нажимаем функциональные клавиши доступа в BIOS . У каждой модели ноутбука такие клавиши специфичны, но порекомендовать можно следующие: («ESC» ,«DEL» , «F2» , «F10» , «F12» ). Если вам при этом удается войти в БИОС или вызвать какое-либо меню, значит, проблема кроется в конфигурации самой Виндовс.

Включение «Безопасного режима»
Проверяем, работает ли клавиатура в безопасном режиме. Для этого по ссылкам ниже смотрим, как загружать компьютер без сторонних резидентных программ.

Итак, если система не реагирует на нажатия клавиш при запуске и в безопасном режиме, значит, проблема кроется в аппаратной неисправности. Тогда смотрим последний раздел статьи. В обратном случае есть шанс исправить работу клавиатуры с помощью программных манипуляций. О настройке Виндовс – дальше.
Способ 1: Восстановление системы
«Восстановление системы» — это встроенное в Windows средство, позволяющее возвратить систему к прошлому состоянию.

Способ 2: Проверка драйверов

Способ 3: Удаление резидентных программ
Если клавиатура ноутбука работает в безопасном режиме, но отказывается выполнять функции в стандартном, значит, определенный резидентный модуль мешает нормальному функционированию устройства ввода.
Описываемые далее действия рекомендуется применять, если предыдущие методы не дали результатов. Устройство ввода не работает, но послать команду системе все еще возможно. Для этого воспользуемся «Экранной клавиатурой»
:

Причина 3: Аппаратные неисправности
Если вышеописанные способы не помогают, значит, проблема, скорее всего, имеет отношение к «железу». Обычно это нарушения шлейфа. Если говорить в общем, то вскрыть корпус ноутбука и добраться до ленточного кабеля не представляет проблемы. Прежде чем разбирать ваш компьютер, удостоверьтесь, подходит ли он под гарантию. Если да, то нарушать целостность корпуса не стоит. Просто возьмите ноутбук и отнесите его на гарантийный ремонт. Это при условии, что вы сами соблюдали условия эксплуатации (не проливали жидкость на клавиатуру, не роняли компьютер).
Если вы все же решили добраться до шлейфа и вскрыть корпус, что дальше? В этом случае тщательно осмотрите сам кабель – нет ли на нем физических дефектов или следов окисления. Если со шлейфом все в порядке, просто протрите его с помощью ластика. Не рекомендуется пользоваться спиртом или любыми другими жидкостями, так как это может только ухудшить работоспособность ленточного кабеля.

Самой большой проблемой может быть неисправность микроконтроллера. Увы, но здесь вы сами ничего сделать не сможете – визита в сервисный центр не избежать.
Таким образом, восстановление работы клавиатуры портативного ПК состоит в ряде действий, выполняемых в определенном порядке. Прежде всего выясняется, связана ли неисправность работы устройства со сторонними приложениями. Если это так, то рассмотренные способы настройки Виндовс позволят устранить программные ошибки. В противном случае требуются меры аппаратного вмешательства.
Если вы нечаянно заблокировали клавиатуру или вследствие какой-то ошибки она перестала функционировать, то нужно знать, как правильно устранить данную проблему. Для активации устройства ввода можно использовать горячие клавиши. Во время чистки клавиатуры от пыли вы можете случайно нажать на комбинацию, которая приводит к блокировке встроенного устройства для ввода.
Как включить клавиатуру на ноутбуке?
Иногда для активации и деактивации клавиатуры на ноутбуках существует комбинация Fn + одна из кнопок в ряду F1-F12. На такой клавише для удобства есть обозначение – значок в виде замка.

Когда требуется включение только цифрового блока в правой части клавиатуры, то поможет нажатие кнопки Num Lock или Fn+Num Lock. Когда описанные сочетания не помогли, то рекомендуется поискать правильную комбинацию в руководстве пользователя к вашему устройству или прочесть инструкцию в интернете.
Еще одним вариантом устранения нарушений с работой клавиатуры служит проверка драйверов:
- В меню «Панель управления» следует выставить режим «Крупные значки» и перейти в пункт «Клавиатура».

- Далее нужно перейти во вкладку «Оборудование» и убедиться через строку «Состояние» в том, что оборудование работает нормально.

- Перейдите в «Свойства» и убедитесь, что диспетчер устройств отображает встроенное оборудование для ввода, обязана быть надпись – Устройство работает нормально.

Как еще включить клавиатуру на ноутбуке
Иногда она отключается специально, для того чтобы это проверить нужно выполнить следующие действия:
- Перейти в меню «Пуск», запустить «Выполнить» и вписать в строку команду «gredit.msc», нажать «Ок».
- Конфигурация компьютера;
- Административные шаблоны;
- Система;
- Установка;
- Ограничения на установку.

- Открыть вкладку «Запретить установку устройства».
- Кликнуть «Показать» и проверить, чтобы внутри не было никаких данных. На самом запрете должен стоять статус «Отключить».
Если все выше описанные способами не помогли решить проблему, то стоит проверить аппаратное состояние устройства. Для этого следует самостоятельно разобрать ноутбук, чтобы изъять деталь ввода, отсоединить шлейф. После этого следует проверить наличие каких-либо дефектов шлейфа или контактов клавиатуры. Если они будут обнаружены, то следует нести ноутбук в сервис.
Как включить клавиатуру на ноутбуке
Иногда пользователи сталкиваются с такой проблемой, что у них не работает часть клавиатуры на ноутбуке.
В принципе, бывает, что не работает сразу вся клавиатура, но тогда, скорее всего, ее просто нужно заменить. А вот если перестает функционировать лишь часть кнопок, все несколько сложнее.
Мы рассмотрим все, что только можно сделать в этом случае самостоятельно, без привлечения специалистов.
Простые способы решения проблемы
Не всегда для того чтобы восстановить работоспособность , необходимо делать что-то сложное. Нередко проблема решается достаточно просто.
Поэтому с самого начала сделайте вот что:
1.Попробуйте нажать на клавиши Fn и Num Lock. Вполне возможно, что нажатие одной из них заблокировало некоторые кнопки на клавиатуре.
2. Зажмите Fn и нажмите Num Lock, после чего отпустите обе кнопки. В некоторых случаях такой простой способ позволяет запустить полноценную работу клавиатуры.
3. Возьмите кисточку и пройдитесь ею по всем кнопкам. Вполне возможно, под одной из кнопок накопилась какая-то пыль. Если возможно, возьмите также пылесос. В интернете можно найти специальные пылесосы для клавиатуры небольшого размера.

Пылесос для клавиатуры
4. Перезагрузите компьютер. В некоторых случаях в системе может быть какой-то незначительный баг, который не дает работать определенным кнопкам.
В большинстве случаев проблема окажется незначительной, и исправить ее можно будет с помощью одного из этих действий. Если же ничего не получается, переходите к следующему шагу.
Исправляем программный сбой
Вполне возможно, что проблема в неправильной работе каких-то программ или служб. Чтобы проверить такой вариант и , необходимо сделать следующее:
Лучше всего сделать это стандартным способом:
- откройте меню «Пуск» (Windows), затем «Панель управления» , найдите там «Диспетчер устройств» ;

Диспетчер устройств в панели управления
- откройте пункт «Клавиатуры» ;
- обычно там лишь одна клавиатура, нажмите на нее правой кнопкой мыши и выберете пункт «Обновить драйверы…» (если там несколько клавиатур, что очень маловероятно, сделайте то же самое со всеми);
- выберете пункт «Автоматический поиск…» ;
- дождитесь, пока драйверы будут найдены в интернете, их установка произойдет в автоматическом режиме.

Обновление драйверов стандартным способом Windows
А также можно скачать и установить программу . Она позволяет сканировать весь компьютер на наличие последних доступных драйверов.
Если у клавиатуры будут неправильные (грубо говоря «поломанные») или неактуальные драйвера, вы легко сможете их обносить. Использование этой программы выглядит следующим образом:
- скачайте программу ();
- установите ее и запустите;
- произойдет автоматическое сканирование, после которого просто нажмите на кнопку «Обновить все» .

Окно DriverPack Solution
О других хороших подобных утилитах читайте на .
Если обновление и сканирование драйверов не помогает, попробуйте откатить систему до того момента, когда все работало хорошо.
Для этого нужно сделать вот что:
- открыть меню «Пуск» , затем «Все программы» , «Стандартные» ;
- после этого зайти в раздел «Служебные» и нажать на пункт «Восстановление системы» ;

Пункт «Восстановление системы» в меню «Пуск»
- в открывшемся окне нажмите «Далее» ;
- дальше выберете желаемую точку восстановления, а они здесь отсортированы по датам и времени (выбирать нужно ту, которая наиболее точно соответствует времени, когда все было хорошо);

Выбор точки восстановления для отката системы
- нажмите «Далее» и затем «Готово» .
В принципе, и откатить систему можно и в тех случаях, когда в безопасном режиме клавиатура тоже работает неправильно.
Но в таком случае вероятность того, что это поможет, очень мала.
Скорее всего, проблема уже механическая, а не программная и решать ее нужно физическим вмешательством в устройство компьютера.
Исправляем физический сбой
В этом случае придется и поэтапно смотреть, что же там могло выйти из строя.
Для этого выполните следующие действия (очень важно придерживаться именно такого порядка, в котором все действия будут перечисляться дальше):
1. Выключите ноутбук и выньте из него батарею.
2. Возьмите плоскую отвертку и аккуратно отодвиньте все защелки пластины, на которой держится клавиатура. Если вы не видите на своем ноутбуке никаких защелок, следует взять в руки инструкцию и прочитать, что там пишется об устройстве клавиатуры и о том, как она извлекается. В любом случае, какие-то механизмы крепления присутствовать должны.

Процесс вскрытия защелок пластины клавиатуры
Пластина клавиатуры крепится к самому ноутбуку с помощью шлейфа. Вы сразу же его увидите.
3. Так вот, если на нем будут явные повреждения, шлейф нужно просто вынуть и заменить новым. Для этого возьмите старый шлейф, пойдите в ближайший магазин электроники и купите такой же.

Шлейф клавиатуры
4. Если шлейф не поврежден, его все равно необходимо снять. Шлейф при этом брать за проводники нельзя ни в коем случае! Браться можно только за те пластиковые части, которыми он крепится к . Для наглядности на рисунке 10 показаны те части, за которые можно браться и те, за которые браться нельзя. Правда, в клавиатурах обычно используются несколько другие шлейфы.

5. Там же, под пластиной клавиатуры вы сможете найти микроконтроллер. Его необходимо просушить и попытаться вытянуть пыль с помощью пылесоса.
Объяснить, как найти этот самый микроконтроллер, достаточно сложно. Если сказать просто - это именно то устройство, к которому крепится шлейф. На всякий случай при снятии клавиатуры пройдитесь по всем контроллерам, которые увидите. Самостоятельно без особых знаний больше ничего сделать не получится. Опять же, если на микроконтроллере вы увидите явные повреждения, лучше заменить его.

Ноутбук со снятой клавиатурой
6. Если со шлейфом все хорошо, придется отсоединять клавиши и чистить их. Обычно кнопку можно изъять стандартным способом – поддеть той же плоской отверткой. Начните с проблемных кнопок. Если увидите под ними повреждения, замените элементы, которыми кнопка крепится к ноутбуку.

Процесс изъятия кнопок из клавиатуры
7. Попробуйте снова воспользоваться клавиатурой.
Если проблема не исчезла, уберите все кнопки и снимите алюминиевую пластину, которая находится под ними. Обычно у нее тоже есть специальные крепления, которые снимаются довольно легко.
А вот под ней скрыта полиэтиленовая плата с нарисованными дорожками.
Осмотрите и ее на предмет явных повреждений – если есть, существует два варианта: нарисовать новые дорожки или купить новую плату. В любом случае, пройдитесь по плате пылесосом.
Чтобы проверить целостность дорожек, воспользуйтесь тестером.
Проверка целостности дорожек на плате клавиатуры тестером
Чтобы нарисовать дорожки, воспользуйтесь набором для ремонта нитей обогрева задних стекол автомобиля (так и называется).
Если ничего не помогает, лучше всего сдать компьютер в ремонт.
На видео ниже наглядно показан процесс разборки клавиатуры ноутбука.
Не работает часть клавиатуры на ноутбуке: что делать и как исправить - подробное руководство
Возможно, у некоторых владельцев ноутбуков случались такие ситуации, когда после загрузки операционной системы клавиатура никак не реагировала на нажатие клавиш. В большинстве случаев – это результат сбоя ОС, который можно устранить простой перезагрузкой ноутбука. Однако бывают и более сложные проблемы, требующие профессионального вмешательства.
Если же причина поломки заключается не в программном обеспечении, а в механических повреждениях или выхода из строя электрики, то ее решение не всегда будет простым. В этом и заключается основная разница между клавиатурой ПК (где можно просто поменять устройство на новое) и клавиатурой ноутбука , являющейся неотъемлемой частью портативного компьютера. Итак, давайте рассмотрим, почему случается, что клавиатура на ноутбуке не печатает , и что делать для восстановления ее работоспособности.
Возможно, у вас просто , тогда вам поможет приведенная по ссылке статья.
Возможные причины неисправности клавиатуры
При выборе ноутбука мы редко обращаем внимание на качество исполнения клавиатуры. Куда важнее для нас – железо, размер и качество экрана, габариты устройства, уровень звука и удобство использования. Да и невозможно определить, как долго прослужит вам клавиатура лишь по ее внешнему виду, или по марке производителя. Однозначно можно сказать, что клавиатуры выходят из строя, как в дорогих моделях ноутбуков, так и в дешевых. А основные причины этого можно разделить на 3 категории:
- Программные неполадки;
- Окислившиеся контакты шлейфа;
- Попадание жидкости на клавиатуру.
Программное обеспечение
Часто причиной того, что не печатает клавиатура в ноутбуке, является сбой в работе драйверов . Исправить неполадку в ОС Windows можно при помощи настройки BIOS . Для этого следует выполнить следующие действия:
- Перезагружаем ноутбук;
- Когда ОС начала загружаться, нажимаем и удерживаем кнопку Del ;
- Если вход в BIOS осуществлен, пробуем клавишами со стрелками на клавиатуре осуществлять навигацию.
В том случае, если клавиатура в BIOS будет работать, нужно попробовать загрузить Виндовс в безопасном режиме , когда используется минимум служб и драйверов. Для включения ОС Windows 7 или ХР в безопасном режиме нужно удерживать во время загрузки клавишу F8 . На экране появится список команд, выбираем «Безопасный режим».
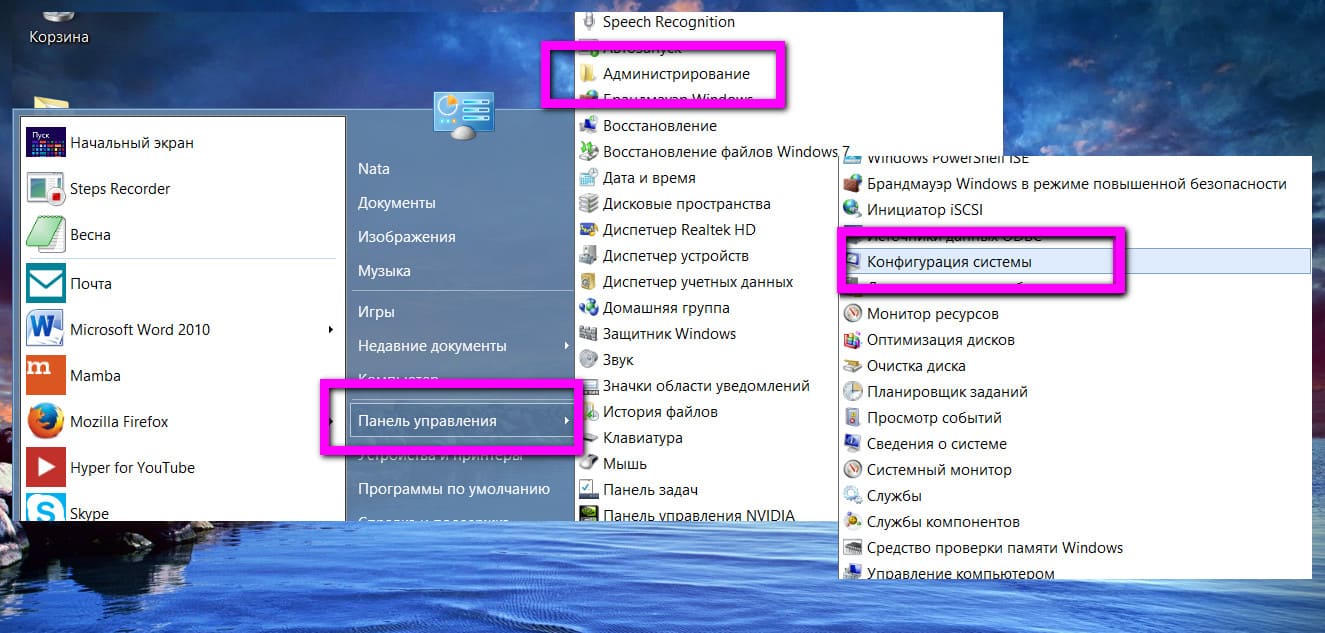
В Windows 8
предварительно нужно зайти в Панель управления – Администрирование — Конфигурация системы
. Во вкладке ставим галочку напротив Безопасный режим
. Нажимаем на Применить
, после чего на ОК
. Далее перезагружаем ноутбук и проверяем, работает ли клавиатура.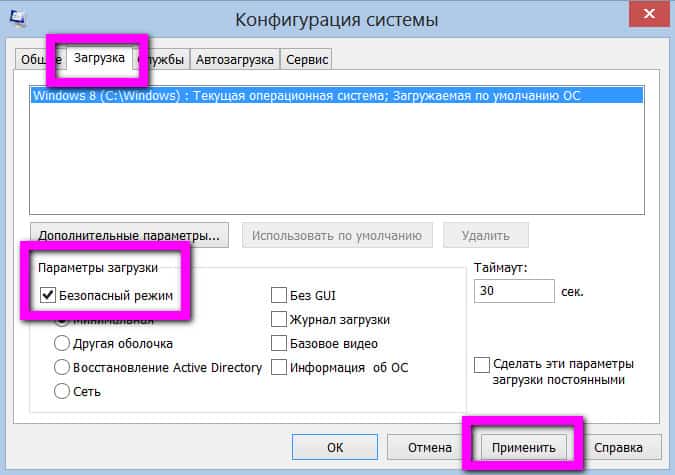
Итак, если в результате наших экспериментов клавиатура не начала работать в безопасном режиме, но в BIOS она работала, значит проблема кроется в самой оперативной системе. Если в безопасном режиме клава работает, а в обычном – нет, то установлены некорректные драйвера.
Как набирать текст в Windows без клавиатуры
Допустим, мы выяснили, что проблема кроется в ОС или в драйверах. Как же нам теперь обновить драйверы, или переустановить Винду, если не работает клавиатура ? На такие случае в ОС Windows предусмотрена удобная служба – Экранная клавиатура , с которой можно набирать текст, пользуясь мышью.
Для включения этого инструмента нажимаем на Пуск – Специальные возможности – Экранная клавиатура
. В настройках программы можно ее оптимизировать под себя, чтобы эффективнее набирать текст.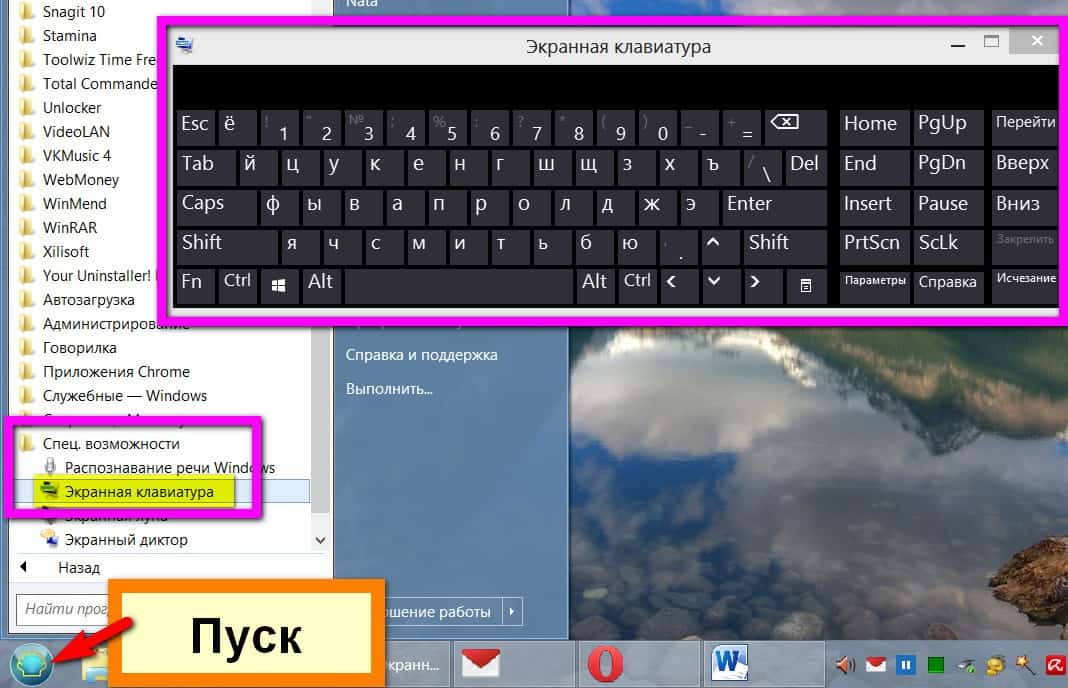
Использование USB-клавиатуры
Альтернативный способ восстановления работоспособности ноутбука – подключение USB клавиатуры . Конечно, это не решает возникшую проблему – не будете же вы всегда таскать с собой клавиатуру. Однако это позволит вам установить драйвера, либо выполнить срочные задачи, не терпящие отлагательств.
Как скачать драйвера на клавиатуру
Если выяснилось, что клавиатура не печатает на ноутбуке из-за некорректной работы драйверов, их нужно обновить. Для этого, конечно, можно определить, найти, скачать и установить нужный драйвер вручную, однако есть и более легкий способ. Например, воспользовавшись приложением Драйвпак
, вы можете просканировать всю свою систему и определить нужные драйвера, которые и будут установлены с базы программы. Наиболее популярные приложения этого плана: Driver Pack Solution и Slim Drivers
.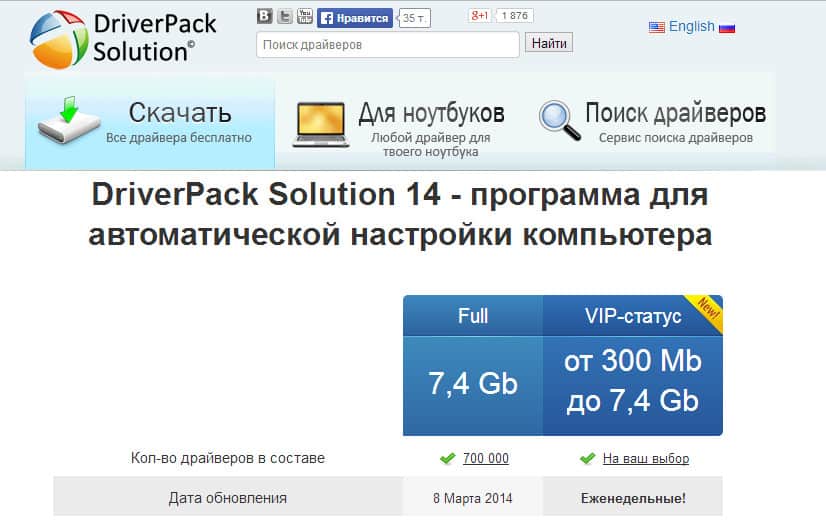
Окисленные или разомкнутые контакты шлейфа
Решение этой проблемы включает разборку ноутбука. Поэтому поищите в Ютубе ролики, как разбирать вашу конкретную модель ноутбука, чтобы ничего не сломать и не повредить. После разборки корпуса, находим шлейф клавиатуры и извлекаем его из разъема. Проверяем его на наличие повреждений и налета. Даже в случае отсутствия явных признаков окисления и налета, все равно прочищаем ваткой на спичке или иголке, смоченной в спирте , все контакты. Вставляем шлейф обратно до упора, собираем ноутбук и проверяем работоспособность клавиатуры.
Пролитая жидкость
Неполадки, вызванные пролитой жидкостью на клавиатуру, могут проявляться не сразу, а лишь через некоторое время после «залива». Явным признаком того, что клавиатура не печатает в ноутбуке из-за пролитого кофе или пива является выход из строя не всех клавиш
. Это и понятно, чтобы окислились контакты под каждой кнопкой – это нужно очень постараться, например, утопив ноутбук в ванной.
Но лучше, конечно, не допустить подобных поломок и избежать их. Для этого, сразу же после залива ноутбука жидкостью, выключаем его из сети, отсоединяем аккумулятор и сушим компьютер феном .
Что ж, надеюсь, приведенные в этой статье советы, помогут вам восстановить работоспособность клавиатуры вашего ноутбука и избежать нежелательного визита в сервис по ремонту компьютеров.
Что еще почитать
ПОСЛЕДНИЕ ЗАПИСИ
- Не работает автоповорот на Samsung Galaxy A3 Изменение расположения элементов домашнего экрана
- Бесплатная накрутка лайков в сервисе Аск
- Положительная роль вирусов в жизни человека
- Выбираем роутер для дома Тестирование роутеров
- Правильный выбор адаптера Wi-Fi для компьютера Что такое wi fi usb адаптер
