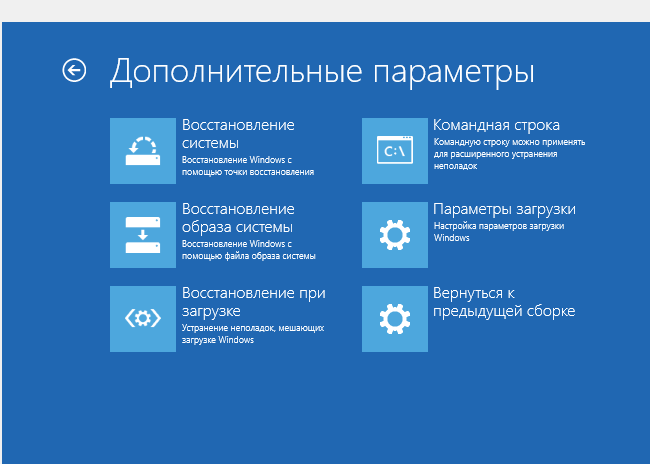Система Windows предлагает функцию восстановления, которая позволяет пользователям откатывать операционную систему к более раннему состоянию с помощью точек восстановления. Эти точки представляют собой снимки конфигурации системы, созданные автоматически или вручную перед важными изменениями, такими как установка новых программ, драйверов или обновлений. В случае системных сбоев или неполадок точки восстановления могут стать настоящей находкой, позволяя вернуть компьютер в рабочее состояние без необходимости полной переустановки ОС. Важно знать, как правильно использовать эту функцию, чтобы максимально эффективно восстановить систему и избежать потери важных данных. Рассмотрим подробнее процесс создания и использования точек восстановления, а также основные моменты, которые стоит учесть при их использовании.
Восстановление системы с помощью установочного диска
Если стандартный способ восстановления через меню Windows недоступен или система не загружается, вы можете воспользоваться установочным диском Windows. Этот метод позволяет выполнить восстановление системы даже в самых критических ситуациях. Для начала вам потребуется загрузочный диск или флешка с установочным образом Windows. Убедитесь, что вы выбрали версию, соответствующую вашей операционной системе.
После загрузки с установочного носителя выберите язык и другие параметры, а затем нажмите «Восстановление системы» в нижнем левом углу окна установки. Это приведет вас к меню восстановления, где доступны различные инструменты, включая восстановление системы и восстановление образа системы. В случае, если у вас есть заранее созданная точка восстановления, выберите опцию восстановления системы и следуйте инструкциям на экране.
Важно помнить, что восстановление системы с помощью установочного диска может потребовать значительного времени, особенно если у вас много установленных программ или данных. Поэтому рекомендуется заранее создать резервные копии важных файлов, чтобы избежать их потери в процессе восстановления. После завершения восстановления система должна вернуться в состояние, соответствующее выбранной точке восстановления, что позволит устранить большинство проблем, возникших после сбоев.
Проверка системных файлов на ошибки
Проблемы с работой системы могут быть связаны не только с поврежденными настройками, но и с ошибками в системных файлах. Если ваша система нестабильна, рекомендуется проверить целостность файлов с помощью встроенного инструмента Windows — проверки системных файлов (SFC). Этот процесс помогает выявить и исправить поврежденные или отсутствующие системные файлы, что может оказать значительное влияние на общую стабильность работы операционной системы.
Для начала откройте командную строку от имени администратора. Для этого введите «cmd» в строке поиска, щелкните правой кнопкой мыши на «Командной строке» и выберите соответствующий пункт. В открывшемся окне введите команду sfc /scannow и нажмите Enter. Процесс может занять некоторое время, так как утилита сканирует все защищенные системные файлы. По завершении проверки программа сообщит о найденных проблемах и предпринятых действиях. Если SFC обнаружит и устранит ошибки, это может значительно улучшить производительность системы и устранить сбои.
После завершения проверки рекомендуется перезагрузить компьютер, чтобы изменения вступили в силу. Если SFC не удалось устранить все проблемы, можно воспользоваться более мощным инструментом — DISM (Deployment Imaging Service and Management Tool). Он помогает восстановить системное изображение Windows. Запустите командную строку с правами администратора и введите команду DISM /Online /Cleanup-Image /RestoreHealth. Этот процесс может занять больше времени, но в итоге он значительно повысит стабильность работы системы.
Как сохранить данные перед восстановлением
Перед тем как приступать к восстановлению системы с использованием точек восстановления, важно позаботиться о сохранности ваших данных. Этот шаг поможет избежать потери важной информации, которая может быть утрачена в процессе восстановления. Прежде всего, рекомендуется сделать резервную копию всех критически важных файлов. Вы можете использовать внешний жесткий диск, USB-накопитель или облачное хранилище, чтобы сохранить ваши документы, фотографии и другие важные данные.
Для создания резервной копии можно воспользоваться встроенными средствами Windows. Войдите в меню «Параметры», выберите раздел «Обновление и безопасность», затем перейдите в «Резервное копирование». Здесь вы сможете настроить резервное копирование на внешний носитель или использовать функцию «История файлов», которая автоматически сохраняет изменения в ваших документах. Убедитесь, что резервные копии включают все необходимые файлы и папки.
Помимо этого, рекомендуется экспортировать настройки приложений и профилей, которые вы используете, если это возможно. Например, если вы используете браузер, выполните экспорт закладок и сохраните их в надежном месте. Также стоит учесть возможность создания списка установленных программ, чтобы впоследствии быстро восстановить рабочую среду.
После того как все важные данные сохранены, вы можете с уверенностью приступать к восстановлению системы. Этот процесс позволит вам не только устранить возникшие проблемы, но и вернуться к стабильной работе Windows без опасений потерять важные файлы.